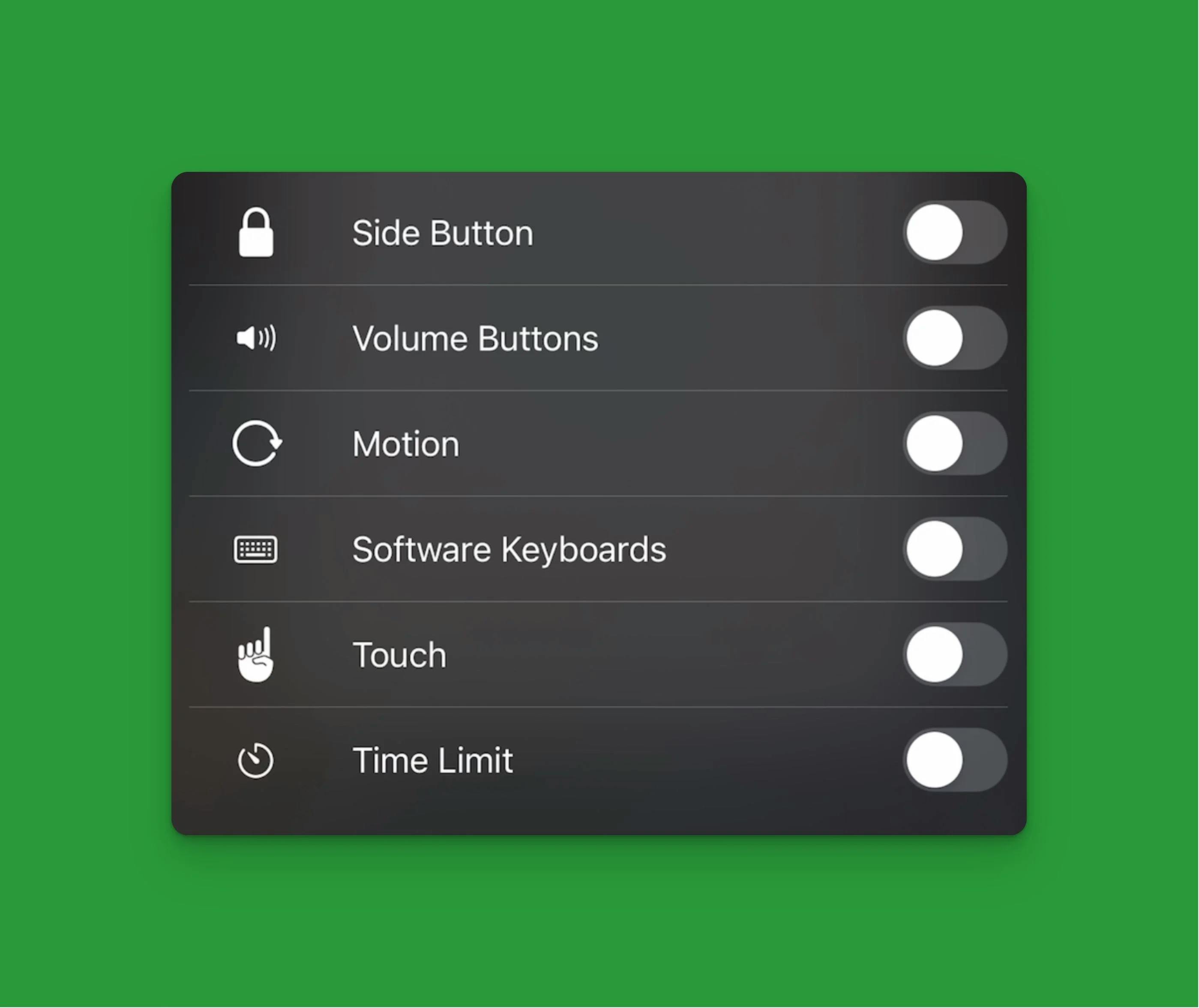Introduction
Have you ever needed to keep a child occupied for a little bit so you let them watch a YouTube video or play a game on your iPhone? Then halfway through watching Rainbow Fish little Jimothy hits the button on the side of the phone and puts it to sleep, or worse, he calls the cops because he's hungry 😳.
You can make sure Jimothy doesn't click away from Rainbow Fish by enabling Guided Access (what I call kid mode).
Enable Guided Access
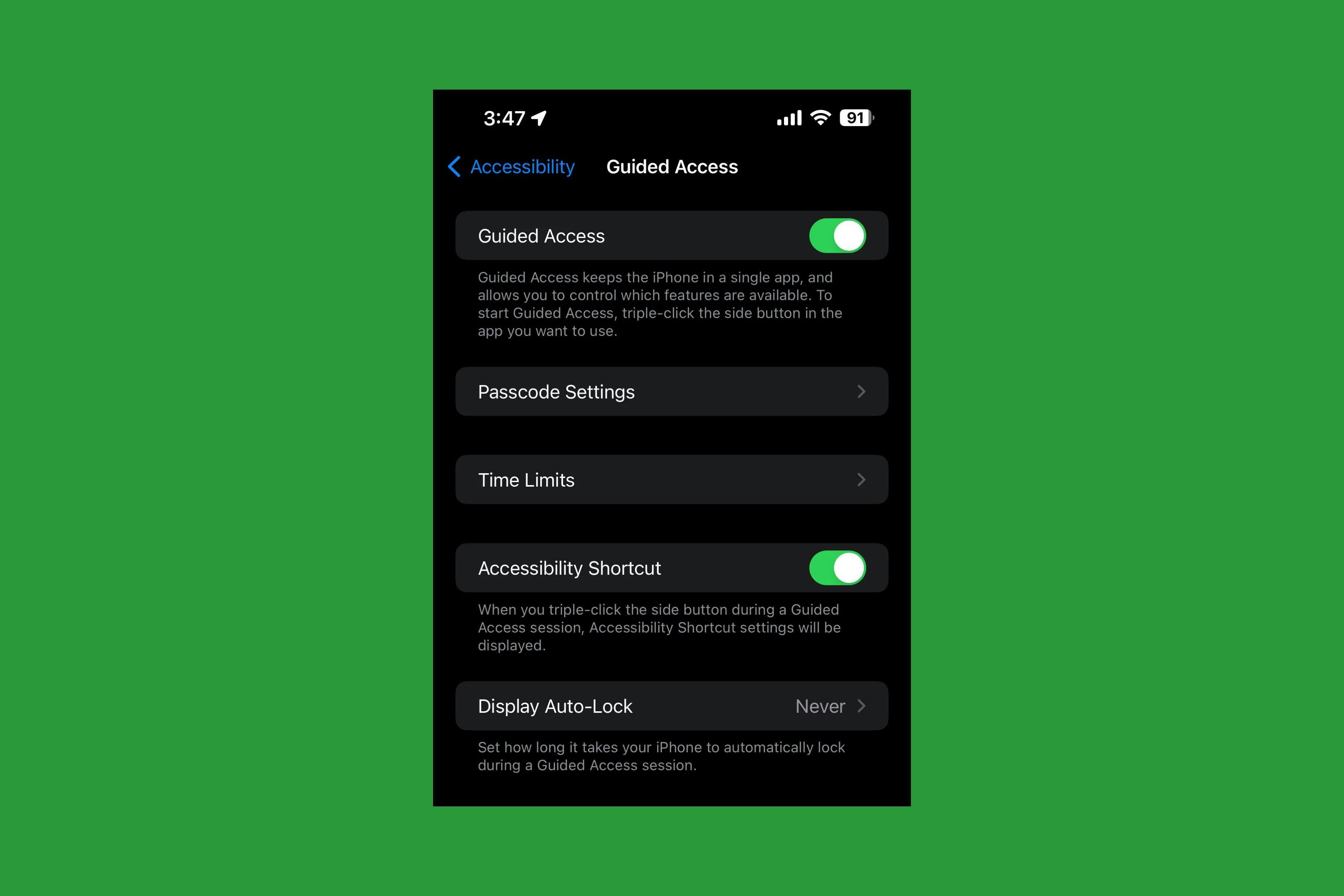
Follow these steps to enable guided access.
- Open the Settings on your iPhone.
- Find Accessibility in the settings menu and click it.
- Find Guided Access in the General section towards the bottom of the Accessibility menu and click it.
- Enable Guided Access. I also like to enable the Accessibility Shortcut option and set Display Auto-Lock to Never. This will allow you to turn guided access on and off simply by triple clicking the side button. It will also make sure that your phone never goes to sleep when guided access is active.
Options
These options let you control exactly what can be done while in guided access. When I'm giving my phone to a child to watch videos I generally like to disable everything. I may enable different options for other use cases though, such as letting a kid play a game where they need to be able to interact with the screen.
When you turn on guided access there should be an Options button in the bottom left-hand corner that you can click to show the different options. If the options button doesn't show up when enabling guided access, you can triple click the side button again to get them to show up.